During the morning commute, my carpool partner, Anabel Barbosa, and I spoke about yesterday's entry. At some point, the discussion led to blogging, Twitter, and how to earn more followers. My response was, "Post good content and engage often." It sounds an awful lot like the secret to losing weight, eat right and workout. It is not all that romantic, but if you follow the rules, your numbers will grow and your weight will drop. No, it will not happen overnight but with some consistency, it will happen. This article will focus solely on the first ingredient of gaining loyal followers through the posting of good content.
I feel this is important information because many of my friends are not doing this. Instead, they resort to get rich schemes that promise hundreds of followers. Similar to weight loss fads, they do not provide lasting results.
To begin, let us talk about Google Reader. On Saturday, I wrote, "Google Reader Reveals Opportunities To Become an Industry Leader." I explained that Reader holds all of my blogs and news in one place. When I am ready, I skim through the list and read the most interesting articles. This habit enables me to stay abreast of the latest news and trends without wasting valuable time searching for them.
Social networking sites like Facebook, Twitter, and Friendfeed are perfect places to share interesting web finds. With tools like Shareaholic, StumbleUpon, Digg, Bit.ly, and Google Reader, it has become very easy to spread the word. While there are many different ways to share, I am going to show you how I do it.
Because the majority of my great finds are already in Google Reader, I just need to decide which articles or blogs meet my standards. When ready, I simply press the 'Share' button at the bottom of each item. At this point, anyone following me on Google Reader will receive a copy in their Reader window. Unfortunately, I only have 14 people following me, whereas, I have many more followers on Friendfeed, Twitter, and Facebook. How can I use Google Reader to share with them?
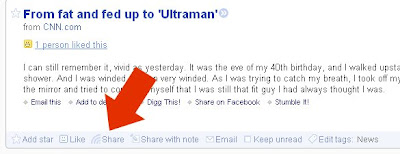 The next step is to use Friendfeed. Friendfeed does an excellent job of pulling updates from my favorite web sites. Once Friendfeed receives my update, it automatically pushes my updates to Twitter. With the push of one button, I can update all of my friends.
The next step is to use Friendfeed. Friendfeed does an excellent job of pulling updates from my favorite web sites. Once Friendfeed receives my update, it automatically pushes my updates to Twitter. With the push of one button, I can update all of my friends.Google Reader to Friendfeed
Let me step back for a moment and explain how I connected each of these sites. To connect Google Reader to Friendfeed, do the following:
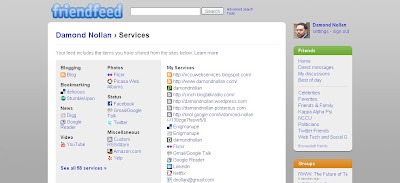
- Visit Friendfeed. If you do not have an account yet, go ahead and get one.
- Once you have created your Friendfeed account. Visit your time line by clicking on your name.
- Under your name, you should see the words 'Settings.' Click it.
- Select 'add/edit' next to 'Services'
- In the gray box, you should see 'Google Reader.' Click it.
- A pop-up window should appear. In the box, type in your URL. Mine is 'http://www.google.com/reader/shared/damondnollan' If you don't know the URL of your shared items page, click the link under the box.
- Once the URL is entered, click 'Import Google Reader'
- If successful, you should see 'Google Reader' under your services column.
Friendfeed to Twitter
To connect Friendfeed to Twitter, do the following:
- Visit Friendfeed
- Under your name, you should see the words 'Settings.' Click it.
- Select 'add/edit' next to 'Services'
- In the gray box, you should see 'Twitter.' Click it.
- A pop-up window should appear. In the box, type in your Twitter username.
- Once the username is entered, click 'Import Twitter'
- If successful, you should see 'Twitter' under your services column.
To avoid multiple posts, we need to control those updates Friendfeed will publish. The following steps removes Twitter from posting to itself and publishes Google Reader.
- Visit Friendfeed and click on 'Settings.' Remember, this is immediately following your name in the upper right hand corner.
- Click on 'Twitter publishing preferences'
- This will bring up a page with options. For this step, ensure that the following box is checked: 'Post my FriendFeed entries on Twitter by default'
- Next, under the 'Post Entry From:' section select 'The services I've selected below:'
- Uncheck 'Twitter'
- Check 'Google Reader'
- Finally, press 'Save changes'
 Once you have completed this step, Google Reader will automatically update Friendfeed, which will then automatically update Twitter. Cool, huh?
Once you have completed this step, Google Reader will automatically update Friendfeed, which will then automatically update Twitter. Cool, huh?There is one final thing I would like to show you. Earlier, I made the assumption all your blogs and news articles were already in Google Reader. The most pressing question should be, "How do I get stuff in there?"
The two ways I get news into Reader is by subscription or 'Note in Reader.' Subscribing to blogs or news feeds is as simple as following the RSS link. RSS stands for Really Simple Syndication. When clicked, the page should ask your RSS reader of choice. Select 'Google Reader.'
The other way to get news into Reader is by the 'Note in Reader' bookmarklet. This option is very easy to set up and use. By dragging the bookmarklet into your browser's toolbar, you can visit a web site or article and quickly share on Google Reader, which automatically shares on Friendfeed and Twitter. To set up, follow these steps:

- Visit Google Reader
- Click on 'Your stuff' in the left-hand side navigation.
- Once clicked, you should see "Share anything from the web..." on the right hand side of the page. To create bookmarklet, simply drag 'Note in Reader' to your toolbar.
- Find an article, picture, or movie that you would like to share.
- Click on 'Note in Reader' in your browser toolbar. A pop-up window should appear.
- At this point, you can add a note or highlight some text in the article and hit refresh.
- Finally, press 'Post Item'
Until next time...


0 comments:
Post a Comment