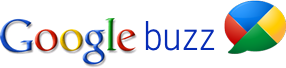 Google Buzz is definitely taking off. In a matter of days, Google reports Buzz has seen tens of millions of users, over 9 million posts and comments, and over 200 posts per minute via mobile phones world wide.
Google Buzz is definitely taking off. In a matter of days, Google reports Buzz has seen tens of millions of users, over 9 million posts and comments, and over 200 posts per minute via mobile phones world wide.With all of this interest and activity surrounding Buzz, you may be wondering how you can get in on the action. If this is you or you are just interested in the latest technology, this entry may be for you.
How Do I Share On Buzz?
Writing Text Messages
The simplest way to begin with Buzz is to use the update box (see image below). By typing in a message, you can tell your friends what you are thinking and doing. Unlike Twitter, there is no 140 character limit that you have to be concerned with. You can write what's on your mind and go.
Adding Links and Images
Another common thing you may want to do is share links, video, or images with friends. Google Buzz makes this very simple to do. In the image below, you can see that I started a new post with some text. If you are used to Facebook or Twitter updates, this is very similar.
Once you start typing your message, additional options will appear. You can attach a link, which is what I am doing below, or you can add photos. In either case, it is as simple as typing in your favorite link URL or selecting images from your computer.
Once you finish writing your message and attaching links, images, or video. Click the "Post" button. Do note that you also have the option to share with the entire world (Public) or only with a select individuals or groups (Private).
How Do I Automate My Posts?
Social media is not limited to just Buzz. You may be active on a number of other sites like: Twitter, Friendfeed, Google Reader, Posterous, Blogger, Flickr, Picasa, and more.
One of the beautiful things about Google Buzz is that you can connect these other services to automatically post to your Buzz stream when updated. As an example, I might want to share something I read in Google Reader. Once you hit the share button in Google Reader, Buzz will get notified of the shared item and post it in your Buzz stream. What your friends will see is a new post, from you, with information from the article. Pretty cool, huh?
To add these sites, do the following:
Click on the link shown below.
Once the window loads, you will see the image below.
Edit Existing Site
At the top, you will see a list of sites that are already connected. To edit your connection, click on the "Edit" button.
Add New Site
To add a new site, click on the "Add" button. At that time, you can decide whether the site will be shown to everyone (Public) or to individuals or groups (Private). For me, I am sharing with everyone.
With these few easy steps, you should be up and sharing within minutes. Once you get connected, follow me and let me know what you're sharing.
If you like what you've read, take this opportunity to subscribe to my RSS Feed and Newsletter. However, don't forget to connect with me on Twitter, Facebook, LinkedIn, Google Buzz, or Friendfeed.






0 comments:
Post a Comment